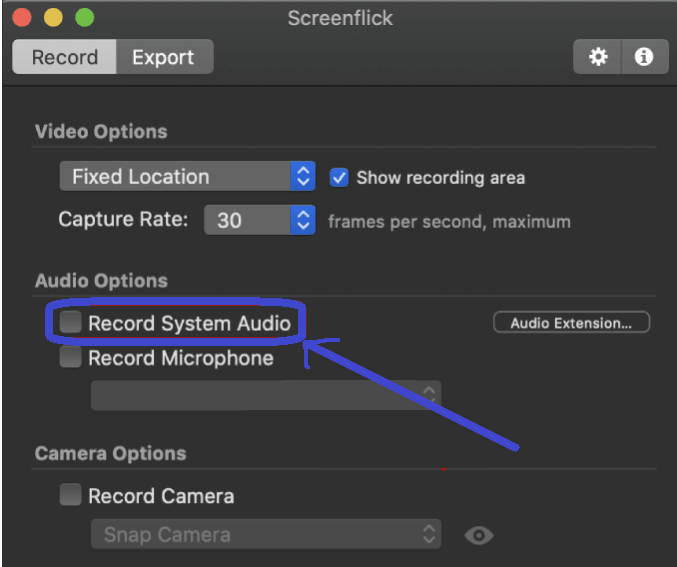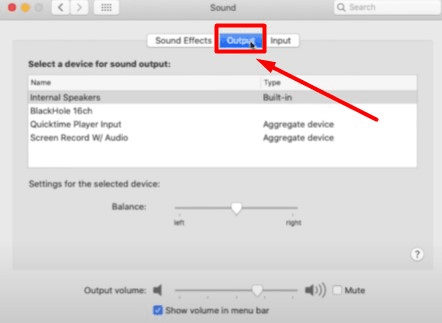If you use your Mac's internal microphone, it will pick up internal and external audio. If you want to record audio, be sure to click Options, then choose a microphone.In the menu bar, click File, then New Screen Recording.Open the QuickTime Player app on your Mac.If you've been wondering how to record the screen on your Mac with audio, you can do that using QuickTime. Click the Stop Recording icon (a square within a circle) or use Command, Control, Esc when finished.Click the Record Entire Screen or Record Selected Portion icon, then click Record to begin screen recording.Click the caret next to Options to choose where the screen recording will be saved, whether or not to set a timer, and more.From left to right, they are Capture Entire Screen, Capture Selected Window, Capture Selected Portion, Record Entire Screen, and Record Selected Portion. Screen recording controls will appear.Press the Shift, Command, and 5 keys at the same time.To use the Screenshot toolbar to screen record on a Mac: This method will not record internal or external audio. Macs updated to macOS Mojave and later can access the Screenshot toolbar. Screen Capture on Mac with the Screenshot Toolbar